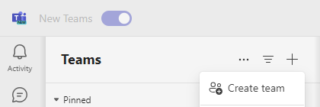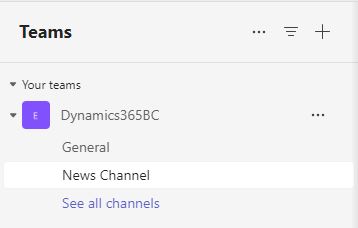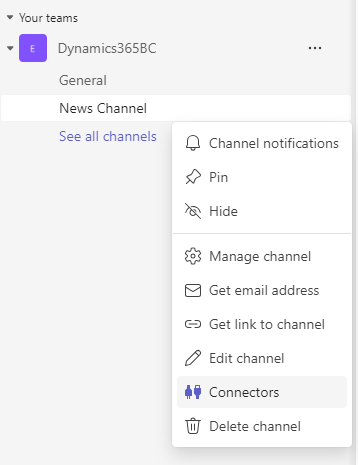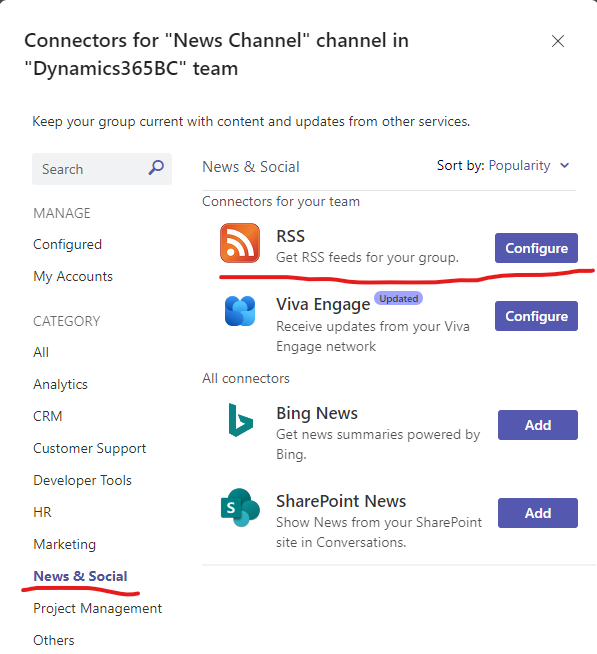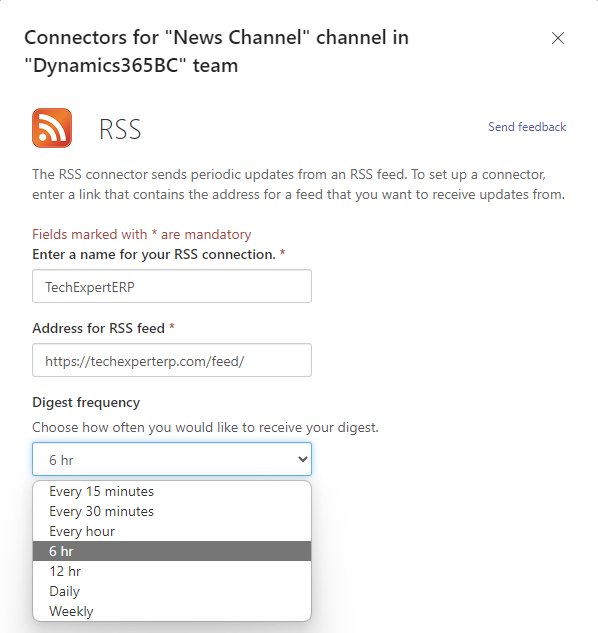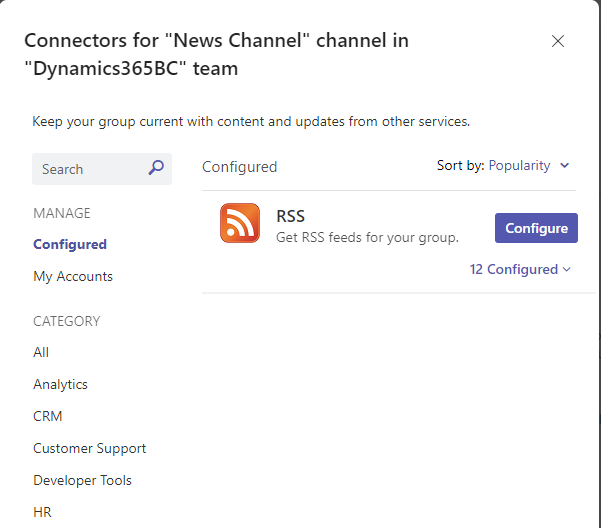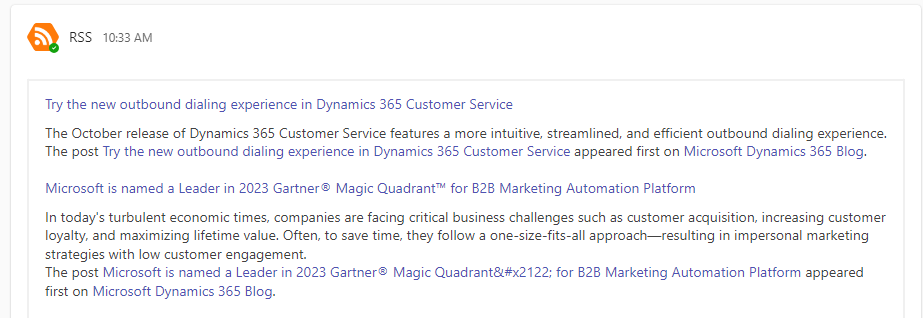Introduction
In this article, I would like to discuss the nuances and pitfalls when working with “Excel Add-In”. We will also look behind the scenes and consider the mechanism of work and whether it is possible to make changes in the code to meet the requirements of the customer. I hope this will be useful for both the business analysts and the developers.
How to install and configure for Business Central On-Premises
The installation procedure is described in detail on the Microsoft Learn, so here I will only provide some links:
Setting up the Business Central Add-in for Excel in Business Central On-premises
Get the Business Central Add-in for Excel
Viewing and Editing in Excel From Business Central
Notes
· The add-in works with Excel for the web (online) from any device as long as as use a supported browser. It also works with the Excel app for Windows (PC); but not for macOS. Unfortunately, I didn’t have a chance to check if “Add-Ins Excel” really doesn’t work on Mac. I would be grateful if you share this information.
· If you configured the “Excel Add-In” to work with Business Central on premises, don’t forget modify configuration as described below: Modify the Excel Add-in Configuration to Support July 2022 Update
Add-Ins Excel. How it works.
Every time when you click on “Edit in Excel“

In this example, I pressed “Edit in Excel” on the page “Sales Order List (9305, List)“

the system create web service, if it doesn’t exist.

If we look at the object that is used in web service, we will notice that this is “Sales Order (42, Document)” and not “Sales Order List (9305, List)” where I clicked on “Edit in Excel”.
The same thing for
Purchase Order List (9307, List) -> Purchase Order (50, Document)
Item List (31, List) – >Item Card (30, Card)
,etc.
Why so? For these pages (there are a number of tables for which this works differently, but I’ll cover that later) web service is created based on page from CardPageID. This must be taken into account when looking for errors or when you want to change something.

Let’s now take a look at the name of the service – Sales_Order_Excel
If we change language in our parameters on French ,for example, as result we will have two web services “Sales_Order_Excel” and “Document_de_vente_Excel” instead of one. The reason for this is that the name of the service is generated from the [Page Caption] and not the [Page Name]. This is also worth remembering.

Let’s go ahead and look at some of the issues I’ve encountered while working with “Excel Add-In”.
Troubleshooting
Sometimes, users run into problems with the “Excel Add-In”. This section gives some tips for how to unblock users in certain circumstances.
Issue: The add-in doesn’t start
Solution or workaround
Check whether the add-in is deployed centrally. Or, check whether the user is blocked from installing it locally.
The admin can configure Office so that users can’t acquire add-ins. In those cases, the admin must deploy the add-in centrally. For more information, see Deploy add-ins in the admin center
Issue: Data doesn’t load into Excel
Solution or workaround
Test the connection by opening another list in Excel from Business Central. Or, open the workbook in Excel in a browser.
If the user has specified a company name that contains special characters, the add-in can’t connect.
Issue: Data can’t publish back to Business Central.
Solution or workaround
Test the connection by opening the workbook in Excel in a browser.
Sometimes an extension can block the publishing job. If the page is extended or customized, remove the extensions, and then try again.
Issue: The dates are wrong
Solution or workaround
Excel might show times and dates in a different format than Business Central. This condition doesn’t make them wrong, and the data in Business Central won’t get messed up.
Issue:
For some list pages, editing multiple lines in Excel consistently causes errors. This condition can occur if OData calls include FlowFields and fields outside of the repeater control. Solution or workaround: On the Web Services page, select the Exclude Non-Editable FlowFields and Exclude Fields Outside of the Repeater check boxes for the published page. Selecting these check boxes excludes non-editable FlowFields and field from the eTag calculation. Comments: These check boxes are hidden by default. To show them on the Web Services page, use Personalization.

By the way, Microsoft plans to change this functionality based on information from Exclude FlowFields and fields outside repeater from ETag (OData). So stay tuned for new releases.
Issue:
Metadata was enable to retrieved for entry Sales_Order_Excel as it was not found

Solution or workaround
Check if web service with the same [Object Type] and [Object ID] exists but not published. Delete or publish this web service.

Now let’s take a look at what’s going on in Excel
Work in Excel
When we open the file generated by “Edit in Excel” and the “Excel Add-In” is not installed, the system display page to install “Excel Add-In”

Let’s look at options. Click on the button shown in the picture below

Here we can change environment and company

and change some parameters. The purpose of the parameters is intuitive from their names, so I will not dwell on them.

Let’s click on Design button

and we can see the data source – Sales_Order_Excel

But what should we do if we want to add another table? Just click + Add Table Select from drop-down list the web service you want to use as data source. In our case I selected SalesLines

Double-click on the fields you want to add from Available Fields to Selected Fields.

Pay attention to the special labels next to the field name, which indicate that this is a field



Clicked on Done we get error

To fix this, create new tab “SalesLine” and rename the old one to “SalesOrder”

and, voilà, we have two tables in one file

Note.
It does not always make sense to allow editing certain fields or even tables as a whole. For example, “Sales Lines” – editing fields such as “Quantity” or “Price” separately from “Sales Header” can lead to a violation of the system business logic. At the same time, If there are fields that carry only an informational load, for example, comments, then why not. So, a preliminary analysis is necessary in most cases.
What else can we do?
Ok. Let’s create PivotTable.
To do this, go to the tab “Table Design” and click on “Summarize with PivotTable”

In “PivotTable Fields” go to the bottom, click on “More Tables” and after that “Yes”

Then, create relationships between “tblSalesHeader” and “tblSalesLine” (We can use field “Document No.” only, because there is filter “Document Type” = Order)


Finally, we have pivot table with fields from both tables “Sales Header” and “Sales Line”

Now let’s move on to the topic, how can we change the code.
Development
If we look at source code of “System Application” (you can find it in installation files for On-Prem
“..\Applications\system application\source\System\Application.Source.zip“)
we can find application “Edit in Excel”

Let’s take a look at the contents of the file README.md
README.md
In the README.md file you will find a detailed description of how the “Excel Add-In” can be modified. I will give here only some snippets from there.
How to download an Edit in Excel file
procedure Example()
var
EditinExcel: Codeunit "Edit in Excel";
EditinExcelFilters: Codeunit "Edit in Excel Filters";
FileName: Text;
begin
EditinExcelFilters.AddField('Journal_Batch_Name', Enum::"Edit in Excel Filter Type"::Equal, JournalBatchName, Enum::"Edit in Excel Edm Type"::"Edm.String");
EditinExcelFilters.AddField('Journal_Template_Name', Enum::"Edit in Excel Filter Type"::Equal, JournalTemplateName, Enum::"Edit in Excel Edm Type"::"Edm.String");
FileName := StrSubstNo('%1 (%2, %3)', CurrPage.Caption, JournalBatchName, JournalTemplateName);
EditinExcel.EditPageInExcel(CopyStr(CurrPage.Caption, 1, 240), Page::"Example page", EditinExcelFilters, FileName);
end;
How to override Edit in Excel functionality
[EventSubscriber(ObjectType::Codeunit, Codeunit::"Edit in Excel", 'OnEditInExcelWithFilters', '', false, false)]
local procedure OnEditInExcelWithFilters(ServiceName: Text[240]; var EditinExcelFilters: Codeunit "Edit in Excel Filters"; SearchFilter: Text; var Handled: Boolean)
begin
// Note: Since EditinExcelFilters is sent by var, you can simply modify the filters and not handle the entire flow by not setting Handled := True
if HandleOnEditInExcel(ServiceName, EditinExcelFilters, SearchFilter) then
Handled := True;
end;
How to generate your own Excel file
procedure CreateExcelFile(ServiceName: Text[250]; EditinExcelFilters: Codeunit "Edit in Excel Filters"; SearchFilter: Text)
var
EditinExcelWorkbook: Codeunit "Edit in Excel Workbook";
FileName: Text;
begin
// Initialize the workbook
EditinExcelWorkbook.Initialize(ServiceName);
// Add columns that should be shown to the user
EditinExcelWorkbook.AddColumn(Rec.FieldCaption(Code), 'Code');
EditinExcelWorkbook.AddColumn(Rec.FieldCaption(Name), 'Name');
// Add any filters from the page (see below for how to create filters). Note: It's allowed to filter on columns not added to the excel file
EditinExcelWorkbook.SetFilters(EditinExcelFilters);
// Download the excel file
FileName := 'ExcelFileName.xlsx';
DownloadFromStream(EditinExcelWorkbook.ExportToStream(), DialogTitleTxt, '', '*.*', FileName);
end;
How to create filters
procedure CreateExcelFilters()
var
EditinExcelFilters: Codeunit "Edit in Excel Filters";
begin
// Let's add a simple filter "Blocked = False"
EditinExcelFilters.AddField('Blocked', Enum::"Edit in Excel Filter Type"::Equal, 'false', Enum::"Edit in Excel Edm Type"::"Edm.Boolean");
// Now the filter "No. = 10000|20000"
EditinExcelFilters.AddField('No_', Enum::"Edit in Excel Filter Collection Type"::"or", Enum::"Edit in Excel Edm Type"::"Edm.String")
.AddFilterValue(Enum::"Edit in Excel Filter Type"::Equal, '10000')
.AddFilterValue(Enum::"Edit in Excel Filter Type"::Equal, '20000');
// Finally let's add a range, "Amount = 1000..2000"
EditinExcelFilters.AddField('Amount', Enum::"Edit in Excel Filter Collection Type"::"and", Enum::"Edit in Excel Edm Type"::"Edm.Decimal")
.AddFilterValue(Enum::"Edit in Excel Filter Type"::"Greater or Equal", '1000')
.AddFilterValue(Enum::"Edit in Excel Filter Type"::"Less or Equal", '2000');
// Since we did not clear EditinExcelFilters in between, the current filter is "(Blocked = false) and (No_ = 10000|20000) and (Amount = 1000..2000)"
// In other words, all the filters are added together.
end;
Some notes
The main procedure of the application is “EditPageInExcel”, where web service for the specified page is created, and the web service is used to prepare and download an Excel file for the Edit in Excel functionality.
If we search where this function is referenced in “Base Application”, we can see that it mostly Sales (Purchase) Subforms

action(EditInExcel)
{
ApplicationArea = Basic, Suite;
Caption = 'Edit in Excel';
Image = Excel;
Promoted = true;
PromotedCategory = Category8;
PromotedIsBig = true;
PromotedOnly = true;
Visible = IsSaaSExcelAddinEnabled;
ToolTip = 'Send the data in the sub page to an Excel file for analysis or editing';
AccessByPermission = System "Allow Action Export To Excel" = X;
trigger OnAction()
var
EditinExcel: Codeunit "Edit in Excel";
EditinExcelFilters: Codeunit "Edit in Excel Filters";
begin
EditinExcelFilters.AddField('Document_No', Enum::"Edit in Excel Filter Type"::Equal, Rec."Document No.", Enum::"Edit in Excel Edm Type"::"Edm.String");
EditinExcel.EditPageInExcel(
'Purchase_Order_Line',
Page::"Purchase Order Subform",
EditinExcelFilters,
StrSubstNo(ExcelFileNameTxt, Rec."Document No."));
end;
}
At the same time, two procedures “EditJournalWorksheetInExcel” and “EditWorksheetInExcel” from codeunit 6710 ODataUtility are used in Journal Pages.
procedure EditJournalWorksheetInExcel(PageCaption: Text[240]; PageId: Text; JournalBatchName: Text; JournalTemplateName: Text)
var
EditinExcel: Codeunit "Edit in Excel";
EditinExcelFilters: Codeunit "Edit in Excel Filters";
ObjectId: Integer;
begin
EditinExcelFilters.AddField('Journal_Batch_Name', Enum::"Edit in Excel Filter Type"::Equal, JournalBatchName, Enum::"Edit in Excel Edm Type"::"Edm.String");
EditinExcelFilters.AddField('Journal_Template_Name', Enum::"Edit in Excel Filter Type"::Equal, JournalTemplateName, Enum::"Edit in Excel Edm Type"::"Edm.String");
Evaluate(ObjectId, CopyStr(PageId, 5));
EditinExcel.EditPageInExcel(PageCaption, ObjectId, EditinExcelFilters);
end;
procedure EditWorksheetInExcel(PageCaption: Text[240]; PageId: Text; "Filter": Text)
var
EditinExcelHandler: Codeunit "Edit in Excel";
ObjectId: Integer;
begin
Evaluate(ObjectId, CopyStr(PageId, 5));
EditinExcelHandler.EditPageInExcel(PageCaption, ObjectId);
end;
References to “EditJournalWorksheetInExcel”

I didn’t find references to “EditWorksheetInExcel“. Perhaps its use is hidden from our eyes.

Summary
“Excel Add-in” is a very powerful tool for changing data from Business Central. But it must be used with extreme caution so as not to break the business logic and not lead to performance degradation if we want to change large amounts of data.